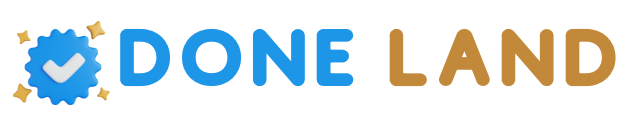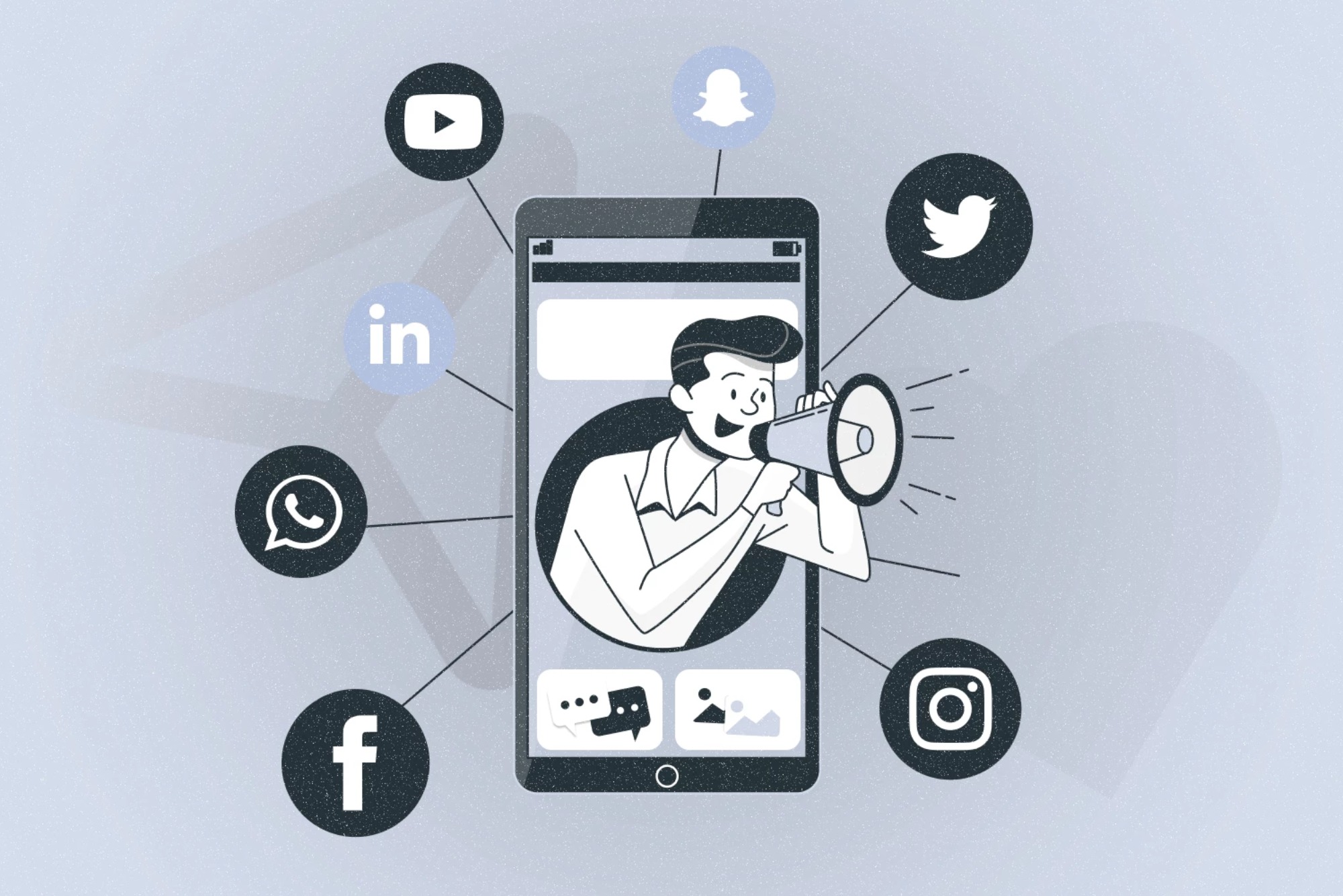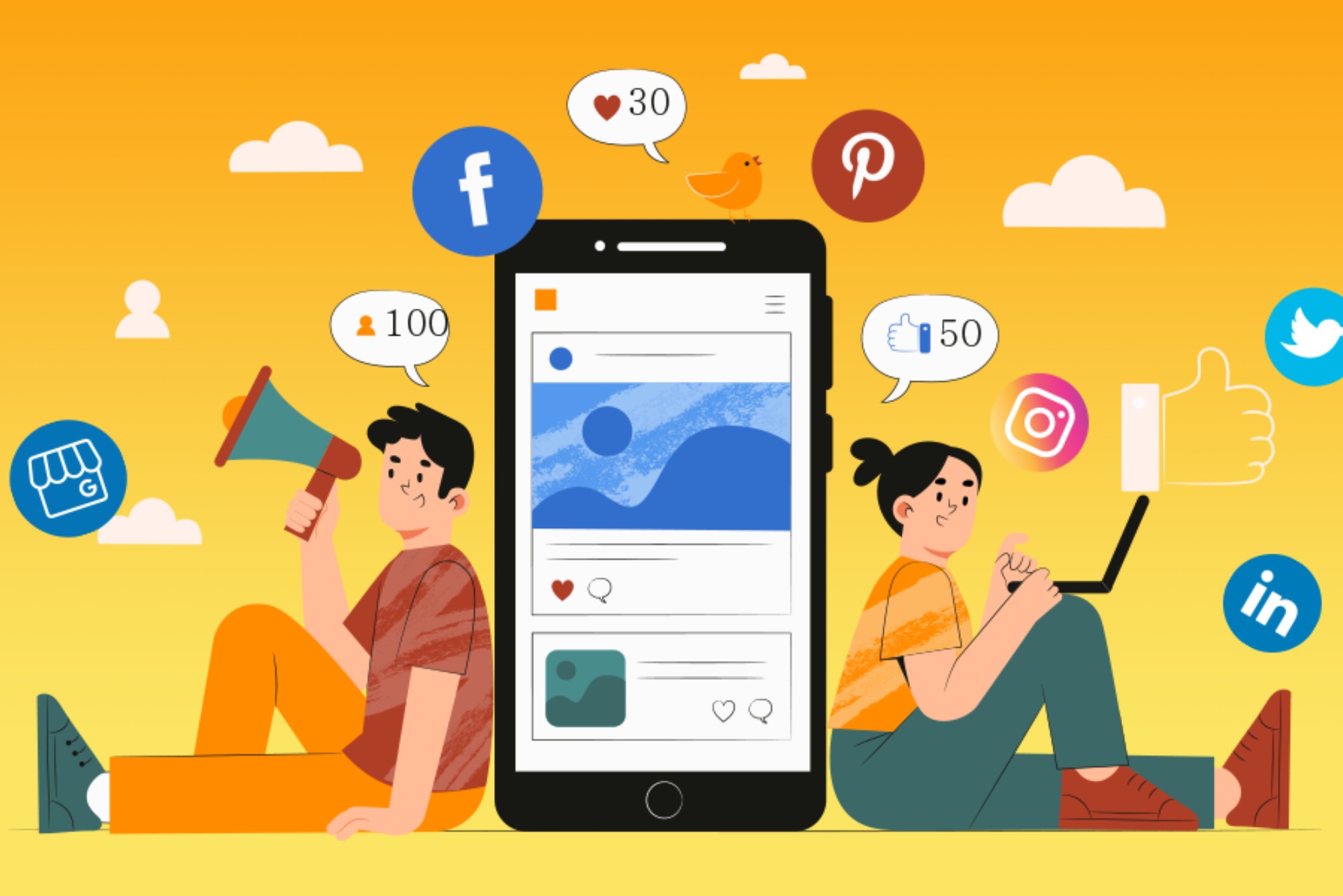Understanding the specifications of your Samsung laptop is crucial for optimizing its use. Whether you need to install new software, upgrade hardware, or simply learn more about your device, knowing its features helps ensure compatibility and performance. This comprehensive guide will walk you through various methods to identify your laptop’s specifications.
Why Should You Know Your Samsung Laptop’s Specifications?
Knowing the specifications of your Samsung laptop is beneficial for several reasons:
- Software Compatibility: Ensure your laptop meets the requirements for specific programs or applications.
- Hardware Upgrades: Determine if you can enhance performance by upgrading components like RAM or storage.
- Troubleshooting: Identify potential causes of performance issues.
- Resale Value: Accurately describe your device when selling or trading it.
Methods to Identify Your Samsung Laptop’s Specifications

Here are several ways to find detailed information about your laptop:
Using Windows Settings
Windows provides built-in tools for accessing system details:
- Open the Start menu and select “Settings.”
- Navigate to “System” and click “About.”
- View key information, including processor type, RAM size, and Windows version.
Checking the Device Label
Most Samsung laptops have a label on the underside that includes:
- Model number
- Serial number
- Other essential details
Use this information to search for your laptop’s specifications online.
Reviewing the User Manual
Your laptop’s user manual contains detailed technical information. If you don’t have a physical copy, visit Samsung’s official website and search for the manual by entering your model number.
Utilizing Diagnostic Tools
Several third-party tools provide comprehensive system information:
- CPU-Z: Displays processor, motherboard, and memory details.
- Speccy: Offers a complete overview of hardware and software specifications.
- HWMonitor: Monitors temperatures and performance metrics.
Accessing the BIOS/UEFI
The BIOS or UEFI interface contains hardware details. To access it:
- Restart your laptop.
- Press the designated key (e.g., F2, F10, or Delete) during boot-up.
- Navigate through the menus to view system information.
Searching Online
If you know your laptop’s model number, search for its specifications on Samsung’s official website. Enter the model in the search bar to find detailed product information.
Example Specifications Table
| Component | Specification |
|---|---|
| Processor | Intel Core i7-1165G7 |
| RAM | 16 GB DDR4 |
| Storage | 512 GB SSD |
| Graphics | NVIDIA GeForce MX450 |
| Display | 15.6-inch Full HD |
| Operating System | Windows 11 Home |
Tips for Maintaining Your Samsung Laptop

- Update Drivers: Regularly update drivers to ensure optimal performance and compatibility.
- Clean Hardware: Periodically clean the interior to prevent dust buildup and overheating.
- Optimize Software: Remove unnecessary files and applications to improve speed.
- Perform Backups: Regularly back up important data to avoid loss.
- Monitor Battery Health: Use power-saving settings and avoid overcharging.
- Run Antivirus Scans: Keep your laptop secure by running periodic antivirus and malware scans.
Additional Ways to Optimize Performance
- Upgrade to an SSD: Replacing an HDD with an SSD can significantly improve boot times and application performance.
- Increase RAM: Adding more RAM allows your laptop to handle multiple applications smoothly.
- Use a Cooling Pad: A cooling pad can help reduce overheating, especially during intensive tasks.
- Adjust Power Settings: Optimize power settings for better battery life or performance, depending on your needs.
Commonly Overlooked Features
Samsung laptops often come with additional features that users might not explore fully:
- Samsung Update: A built-in tool to keep your system drivers and software up to date.
- Samsung Settings App: Provides easy access to display, sound, and other customization options.
- Enhanced Security: Features like a fingerprint scanner or TPM for data protection.
FAQs
How can I find my Samsung laptop’s model number?
Check the label on the underside of your laptop or navigate to “Settings” > “System” > “About” in Windows.
What tools can help me check my laptop’s specifications?
Tools like CPU-Z, Speccy, and HWMonitor provide detailed hardware and system information.
Do I need to update my Samsung laptop’s drivers?
Yes, updating drivers is essential for maintaining performance and ensuring compatibility with new software.
Where can I find my laptop’s user manual?
Visit Samsung’s official website and search for your model to download the manual.
What should I do if my laptop’s performance is slow?
Check for software updates, clean internal components, remove unnecessary files, and consider hardware upgrades such as adding more RAM or switching to an SSD.
Can I upgrade my Samsung laptop’s hardware?
Yes, many Samsung laptops allow upgrades to components like RAM and storage. Refer to your user manual or consult a technician to ensure compatibility.
How do I back up my Samsung laptop?
Use an external hard drive or cloud storage services to regularly back up important files and settings.
By following these steps and exploring all available tools, you can effectively understand and manage your Samsung laptop’s specifications, ensuring it meets your needs and runs efficiently for years to come.