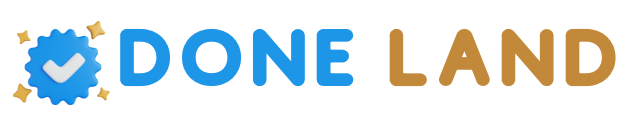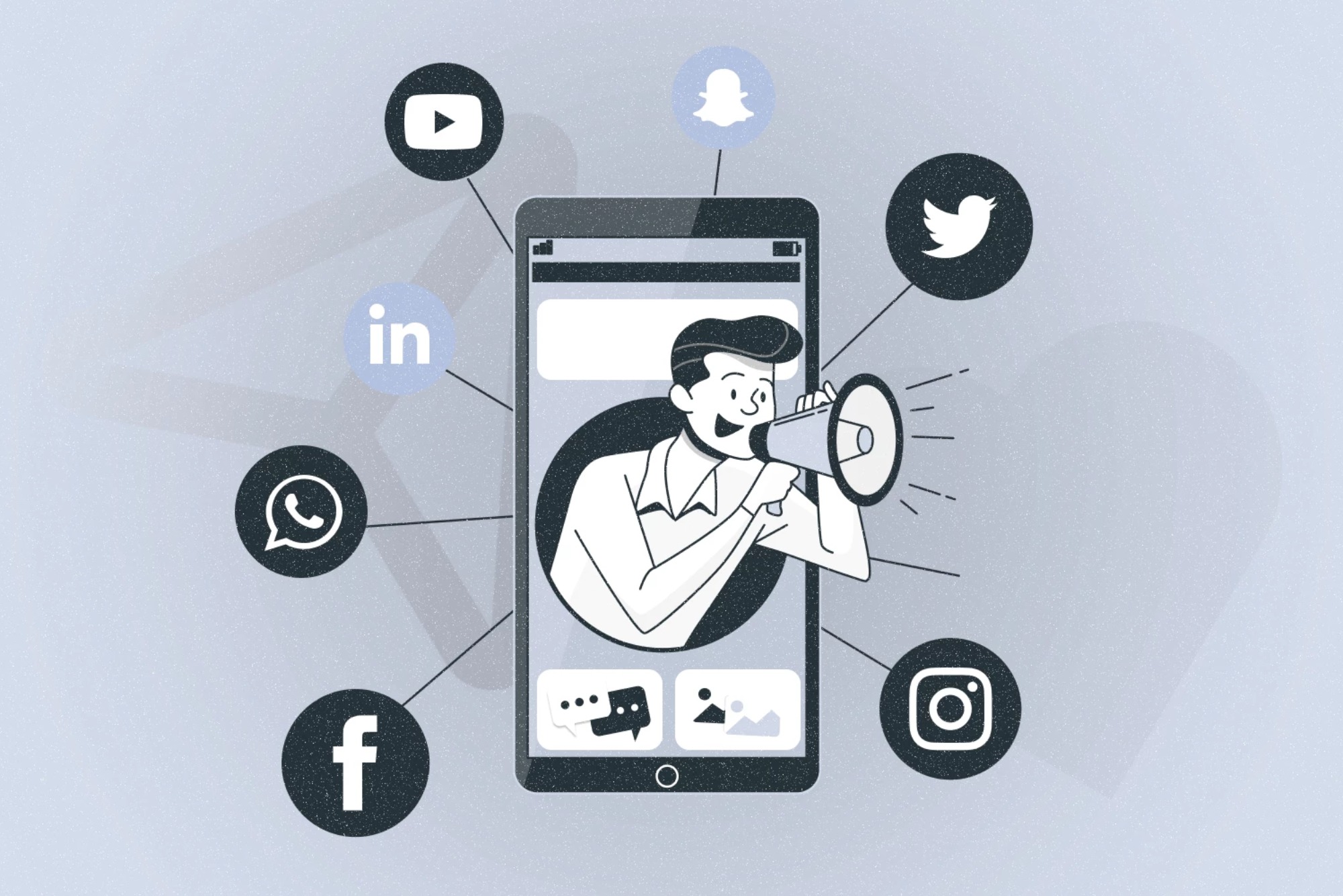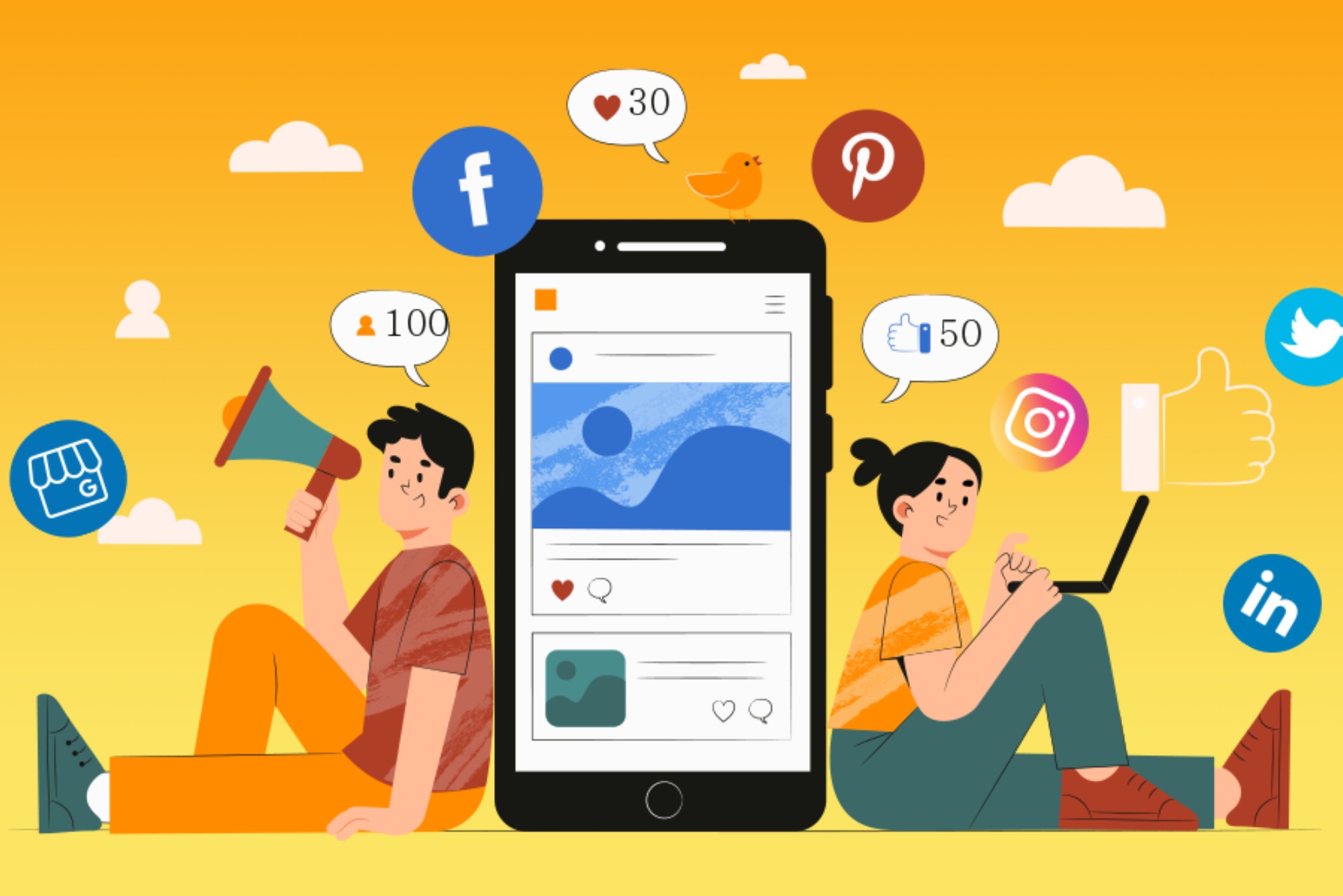Setting up the ASUS RT-AX1800S as an access point can enhance your home or office network by extending its coverage and improving overall connectivity. This guide provides a comprehensive step-by-step approach to configuring the ASUS RT-AX1800S router as an access point.
What is an Access Point?
An access point (AP) is a device that creates a wireless local area network (WLAN), allowing multiple devices to connect to the internet or a network. Unlike a router, an access point does not assign IP addresses but rather extends the existing network’s coverage and enables seamless connectivity in areas with weak signals.
Benefits of Using the ASUS RT-AX1800S as an Access Point

- Enhanced Wi-Fi coverage in larger spaces
- Seamless network connectivity without additional network configurations
- Utilization of the RT-AX1800S’s advanced features like Wi-Fi 6 and MU-MIMO technology
Prerequisites for Setting Up ASUS RT-AX1800S as an Access Point
Before starting the setup process, ensure you have the following:
- A functioning primary router with an active internet connection
- The ASUS RT-AX1800S router
- An Ethernet cable for connecting the primary router to the ASUS RT-AX1800S
- A computer or mobile device for accessing the router’s configuration interface
Step-by-Step Guide to Configure ASUS RT-AX1800S as an Access Point
Step 1: Connect the Hardware
- Power on the ASUS RT-AX1800S router.
- Use an Ethernet cable to connect the LAN port of your primary router to the WAN port of the ASUS RT-AX1800S.
- Connect your computer or mobile device to the ASUS RT-AX1800S’s Wi-Fi network or use an Ethernet cable for a wired connection.
Step 2: Access the Router’s Web Interface
- Open a web browser on your connected device.
- Type “asus.com setup” in the address bar or enter the default IP address (usually 192.168.1.1).
- Log in using the default username and password (admin/admin) or the credentials you set previously.
Step 3: Change the Operating Mode
- Navigate to the Administration section in the router’s interface.
- Select the Operation Mode tab.
- Choose Access Point (AP) Mode and click Save or Apply.
- The router will reboot to apply the changes.
Step 4: Configure Network Settings
- After the reboot, log back into the router interface.
- Set the SSID (network name) and password for the access point.
- Ensure the SSID matches your primary router if you want seamless roaming between the two networks.
- Save the changes.
Step 5: Optimize Access Point Settings
- Navigate to the Wireless Settings section.
- Enable features like Wi-Fi 6 and MU-MIMO for better performance.
- Set the channel width to 20/40/80 MHz for optimal connectivity.
- Save your settings.
Step 6: Test the Connection
- Disconnect your device from the ASUS RT-AX1800S network.
- Reconnect to the Wi-Fi network to test the signal strength and coverage.
- Move around your home or office to ensure seamless connectivity.
Key Features of ASUS RT-AX1800S
| Feature | Description |
|---|---|
| Wi-Fi 6 | Provides faster speeds and greater capacity |
| MU-MIMO | Allows multiple devices to connect simultaneously |
| OFDMA | Improves efficiency in high-density environments |
| Parental Controls | Manage and monitor internet usage for connected devices |
| Robust Security | Includes WPA3 encryption for enhanced protection |
Troubleshooting Common Issues
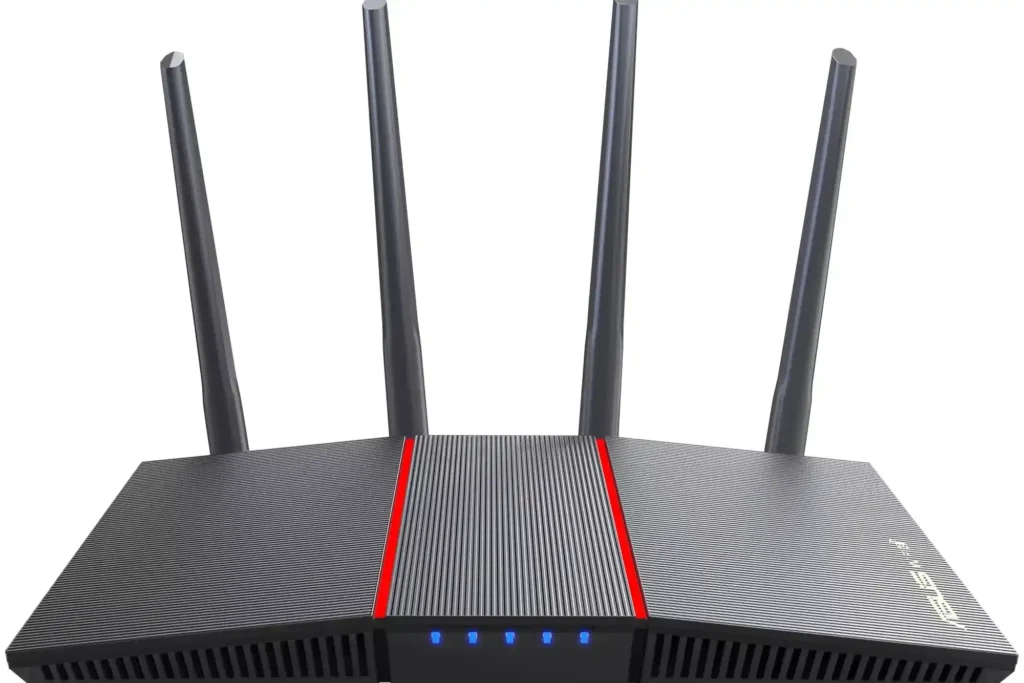
Issue 1: Unable to Access Router Interface
- Ensure your device is connected to the ASUS RT-AX1800S network.
- Double-check the IP address or URL (“asus.com setup”) entered in the browser.
- Reset the router to factory settings if login credentials are not working.
Issue 2: Poor Wi-Fi Signal
- Reposition the access point to a central location.
- Avoid placing the router near walls, metal objects, or other electronic devices.
- Update the router firmware to the latest version.
Issue 3: Devices Not Connecting to the Network
- Verify the SSID and password entered on the device.
- Ensure the device supports the selected Wi-Fi frequency band (2.4 GHz or 5 GHz).
- Restart the access point and the device.
FAQs
1. What is the default IP address for ASUS RT-AX1800S?
The default IP address is typically 192.168.1.1. You can also use “asus.com setup” to access the router’s interface.
2. Can I use ASUS RT-AX1800S as a primary router?
Yes, the ASUS RT-AX1800S can function as a primary router. However, in this guide, we focus on configuring it as an access point.
3. How do I reset the ASUS RT-AX1800S to factory settings?
Press and hold the reset button on the router for about 10 seconds until the power LED starts flashing.
4. What is the maximum coverage area of the ASUS RT-AX1800S?
The coverage depends on environmental factors, but it generally provides robust connectivity for medium to large homes.
5. How can I update the firmware on ASUS RT-AX1800S?
Log in to the router interface, navigate to Administration > Firmware Upgrade, and follow the prompts to update.
Configuring the ASUS RT-AX1800S as an access point is a straightforward process that significantly improves network coverage and performance. By following the steps outlined in this guide, you can ensure a seamless and efficient Wi-Fi experience for all your connected devices. Make sure to optimize the settings to fully utilize the advanced features of the ASUS RT-AX1800S.