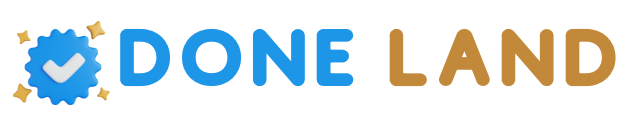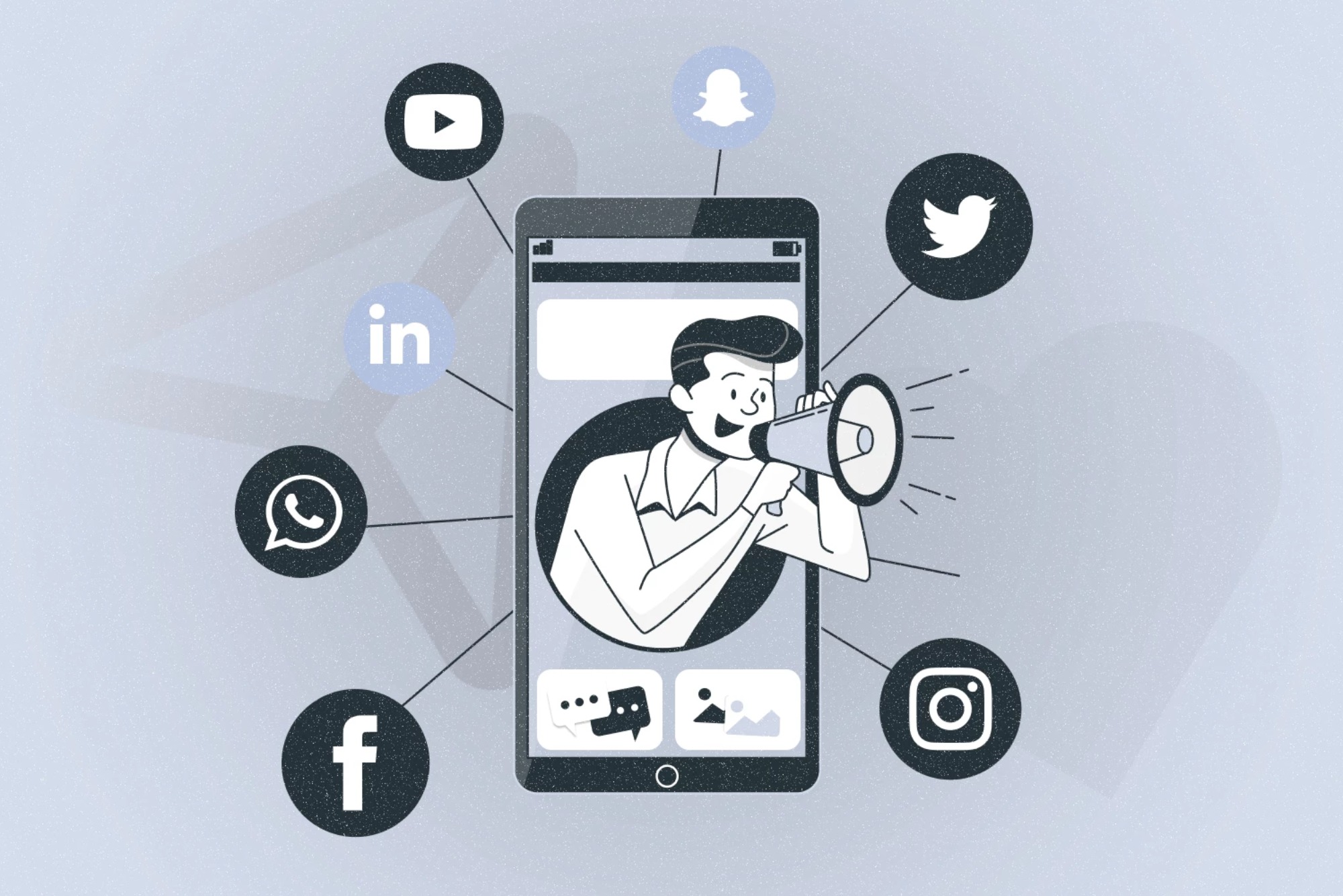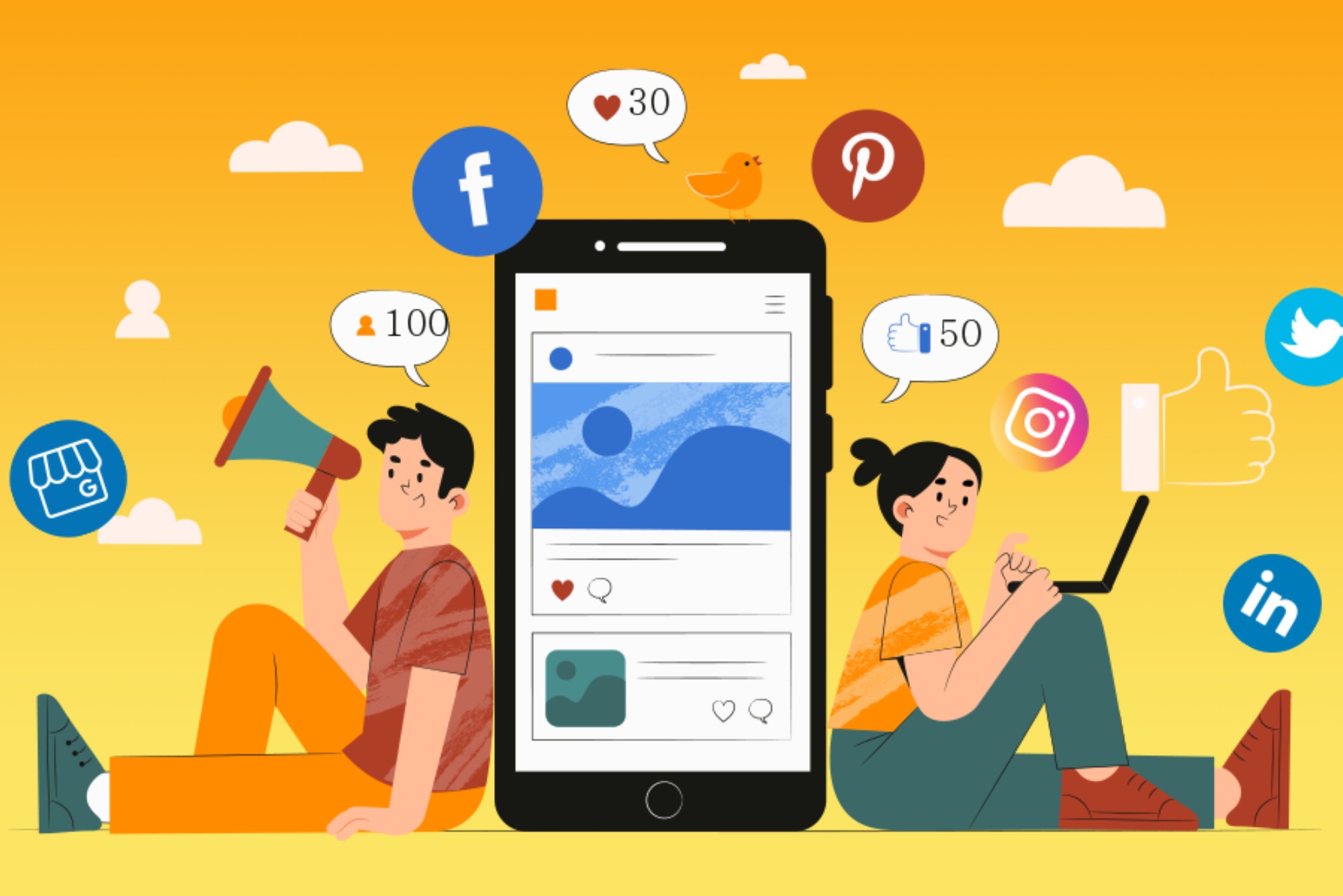Connecting your Sony WH-1000XM4 headphones to an HP laptop can enhance your audio experience, whether you’re working, gaming, or enjoying media. This guide will provide you with step-by-step instructions for both Bluetooth and wired connections.
Connecting via Bluetooth
Bluetooth offers a wireless solution for connecting your Sony WH-1000XM4 headphones to your HP laptop. Here’s how to do it:
Enable Bluetooth on Your HP Laptop
Open Bluetooth Settings:
Click on the Start Menu and select Settings (gear icon).
Navigate to Devices and then click on Bluetooth & other devices.
Turn On Bluetooth:
In the Bluetooth settings, toggle the Bluetooth switch to the On position. Your laptop is now ready to search for devices.
Activate Pairing Mode on Your Sony WH-1000XM4
Power On the Headphones:
Press and hold the power button on your headphones for about 7 seconds.
Look for the indicator light to flash blue and red, signaling that the headphones are in pairing mode.
Prepare for Pairing:
Ensure the flashing lights indicate the headphones are actively searching for a connection.

Add a New Device:
On your laptop, go back to Bluetooth & other device settings.
Click on Add Bluetooth or other device and select Bluetooth from the options.
Select Your Headphones:
Your Sony WH-1000XM4 should appear in the list of available devices. Click on it to initiate the pairing process.
Complete the Pairing:
Once paired, you’ll receive a notification confirming the connection. You can now enjoy audio through your headphones.
Confirm Audio Output
Check Sound Settings:
Right-click on the speaker icon in the taskbar and select Open Sound settings.
Ensure the headphones are selected as the default playback device under Output.
Test the Connection:
Play audio or a video to confirm that sound is routed through the headphones.
Connecting via Wired Connection
If you prefer a wired connection or your laptop lacks Bluetooth, follow these steps to connect your Sony WH-1000XM4 headphones using a cable.
Obtain the Right Audio Cable
Use the Provided Cable:
The Sony WH-1000XM4 comes with a 3.5mm audio cable designed for wired connections. Ensure you use this or a similar compatible cable.
Connect the Cable to the Headphones
Insert the Cable:
Plug one end of the 3.5mm cable into the headphone jack on your Sony WH-1000XM4. Ensure it is securely connected to avoid interruptions.
Connect to the Laptop:
Insert the other end of the cable into the headphone jack on your HP laptop.
Set Headphones as Default Playback Device
Open Sound Settings:
Right-click on the speaker icon in the taskbar and select Open Sound settings.
Select Your Headphones:
Under Output, choose the headphones from the list of playback devices to ensure all audio is routed through them.
Verify Connection:
Play some audio to confirm that it is being transmitted through the headphones.
Troubleshooting Common Issues
If you encounter issues while connecting your Sony WH-1000XM4 to your HP laptop, here are some troubleshooting tips:
Check Bluetooth Status:
Ensure Bluetooth is turned on for both your laptop and headphones.
Restart Devices:
Sometimes, restarting both your laptop and headphones can resolve connection issues.
Remove Previous Pairings:
Disconnect the headphones from any previously paired devices and try pairing them with your laptop again.
No Sound from the Headphones
Verify Sound Settings:
Make sure the headphones are selected as the default audio output device in your laptop’s sound settings.
Adjust Volume:
Check and adjust the volume levels on both the headphones and your laptop.
Whether you choose to connect your Sony WH-1000XM4 headphones via Bluetooth or a wired connection, the process is straightforward and can greatly enhance your audio experience. By following the steps outlined above, you’ll be able to enjoy clear, high-quality sound from your HP laptop through your Sony WH-1000XM4 headphones.